※お手元のパソコン(Wordワード)の画面と、当サイトの画像デザインが少々異なるかもしれませんが、操作はぼぼ同じです。
“余白”タブからスタート
画面の上の方に、「ページレイアウト」の文字(タブ)があります。
それをクリックしたら、続いて「余白」をクリックしましょう。
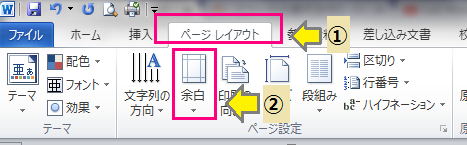
はがきなので「やや狭い」を選択
どれを選んでもいいのですが、ここでは「やや狭い」を選択しておきます。
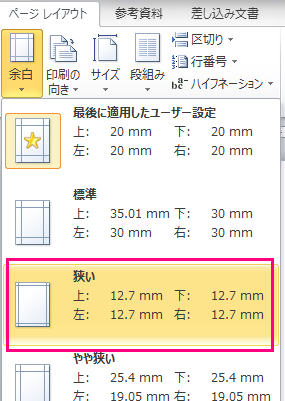
文字やイラストなどは、すべてこの余白の内側に収まるように配置しなければなれません。
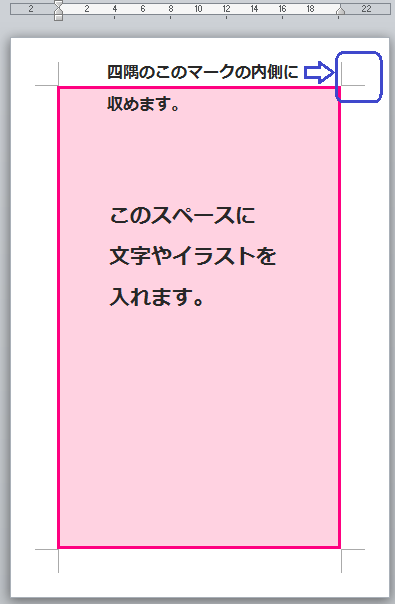
自分で余白の値を決めたいときには
デザインの都合で、自分でこの余白の値を決めたいというときには、「余白」をクリックして、一番下の「ユーザー設定の余白」をクリックします。
(キーボードの「A」を押しても同じです。)
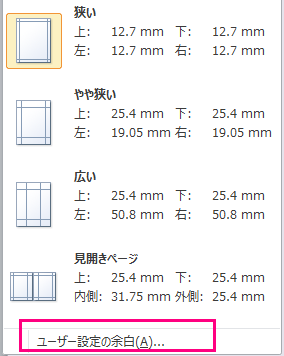
すると、別窓(小さな画面)が出てきますから、ここに自由に数字を入れます。
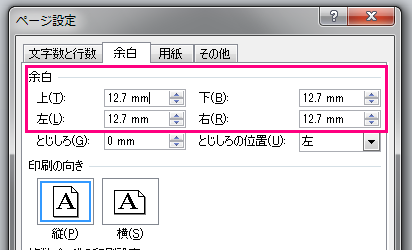
直接数字を入力してもいいですし、右側の小さな三角形のマークを押すと、値が上下に変化します。

値を設定したら、下の方にある「OK」を押します。これで、設定完了です。

注意!!余白は「0」にはできません。
たとえば、上の余白の値を「0」にしてみましょう。
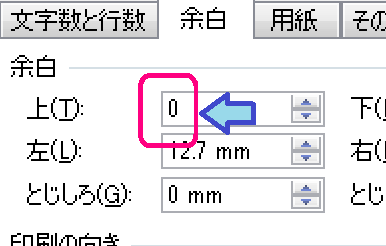
これで「OK」を押してみます。すると、エラーのメッセージが出てきます。
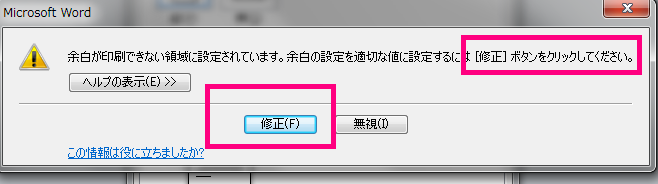
これが出てきたら、「その余白は設定できない」ということなので、「修正」を押します。(キーボードの「F」を押しても同じです。)
実は、「無視」することもできなくはありませんが、初心者の方やワードをまだ使いこなせていない人は、この設定はやめた方がいいです。
修正すると、設定可能な値を自動で入れてくれますので、その値を確認して「OK」を押してください。