※お手元のパソコン(Wordワード)の画面と、当サイトの画像デザインが少々異なるかもしれませんが、操作はぼぼ同じです。
郵便番号を入れてみましょう
用紙を「縦」に使った「縦書き」の年賀状でも、郵便番号はやはり横に入れたいですよね。部分的に、文字方向を違うものにしたいときには、「テキストボックス」を使います。
まず、「挿入」の文字(タブ)を押します。
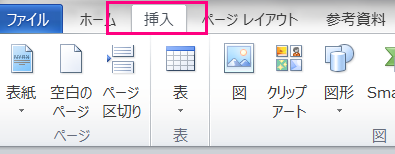
画面が変わったら、画面の右側のほうにある「テキストボックス」をクリックしてください。
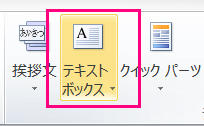
すると、ちょっと大きめの窓が開きます。
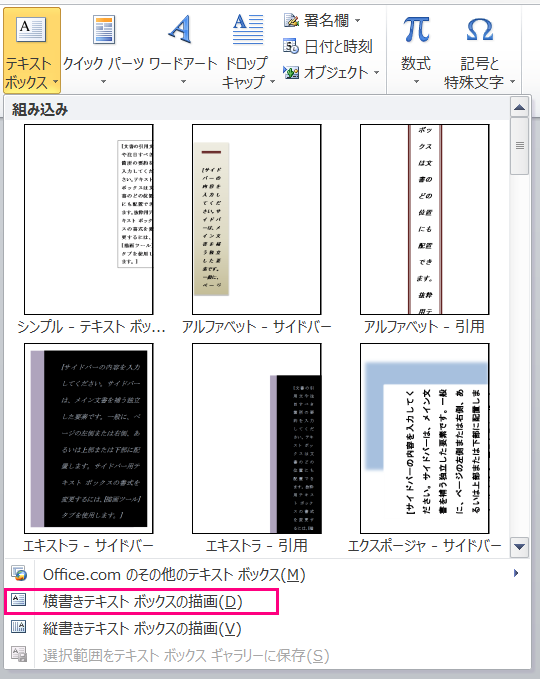
いろいろありますが、とりあえず一番シンプルなので、下の方にある「横書きテキスト ボックスの描画」を選択します。
※キーボードの「D」を押しても同じです。
この時点では画面に変化は現れません。そこで、今度は文書の上(はがきの文面の上)にカーソルをもってきます。すると、画面に「+」の印が現れます。
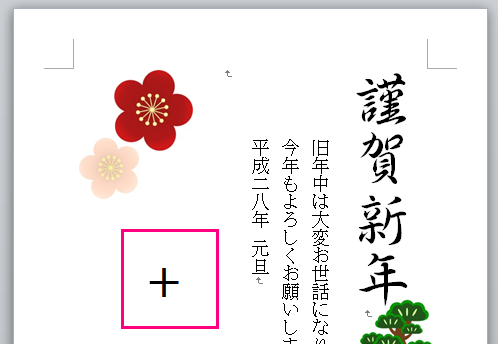
場所は、とりあえず文面の上ならどこでもいいので、マウスの左側を押しながら、適当なところで離します。(クリックアンドドロップといいます。)ある程度の大きさは欲しいので、少し大きめに長方形(ボックス)を作りましょう。
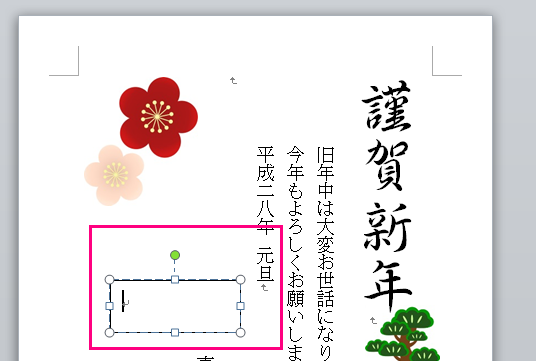
郵便番号を入力
作った長方形(ボックス)のなかにカーソルを移動します。クリックアンドドロップをした直後であれば、カーソルは、前図のようにすでにボックスの中で点滅しているはずです。では、郵便番号を入力しましょう。
郵便番号の記号「〒」を入力する
さて、郵便番号を入力するには、やはり先頭に〒がほしいですよね。これの入力は簡単です。
まず、「ゆうびん」と入力しましょう。次に、スペースキーを押して変換します。すると、「〒」という変換候補が出ますので、選択しましょう。そのあと、つづけて数字を入力します。
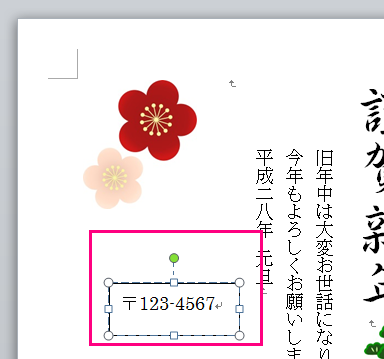
こんな感じです。
ですがこのままだと、場所も変ですし、周りの枠もちょっと見苦しいです。次は、これを調整しましょう。