※お手元のパソコン(Wordワード)の画面と、当サイトの画像デザインが少々異なるかもしれませんが、操作はぼぼ同じです。
テキストボックスを移動する
テキストボックスの体裁を整えましょう。
まず、テキストボックス(いま作った郵便番号の枠)にカーソルをあわせます。(上図のようになっていなければ、テキストボックスの上で、一度クリックします。)すると、カーソルの先に「四方に矢印が出ている」マークが現れます。
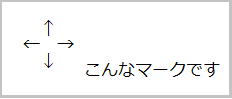
このマークが表示されている状態で、ドラッグアンドドロップをします。(マウスの左側を抑えながら、移動したい場所で指をはなします。)
※キーボードのカーソルキーを使って、移動させることもできます。ドラッグアンドドロップするのが苦手な人は、この方法を使いましょう。こちらの方法の方が、細かい調整ができます。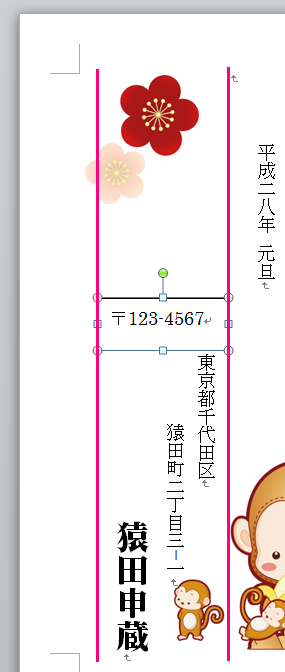
横幅など、バランスを考えて場所を決定しましょう。
大きさを整える
テキストボックスにカーソルをあわせ、クリックします。これで、テキストボックスが選択された状態になります。
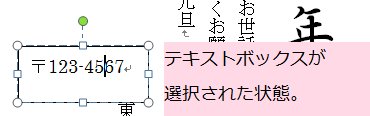
ここで、右クリックします。窓が開きますので、一番下の「図形の書式設定」をクリックします。
※キーボードの場合には、「O」を押します。
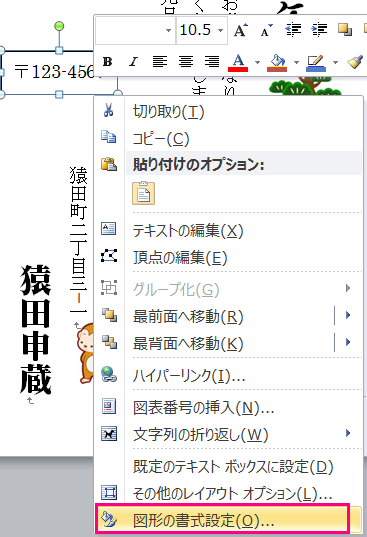
「図形の書式設定」が開いたら、テキストボックスを選択します。次に、下図のように設定します。
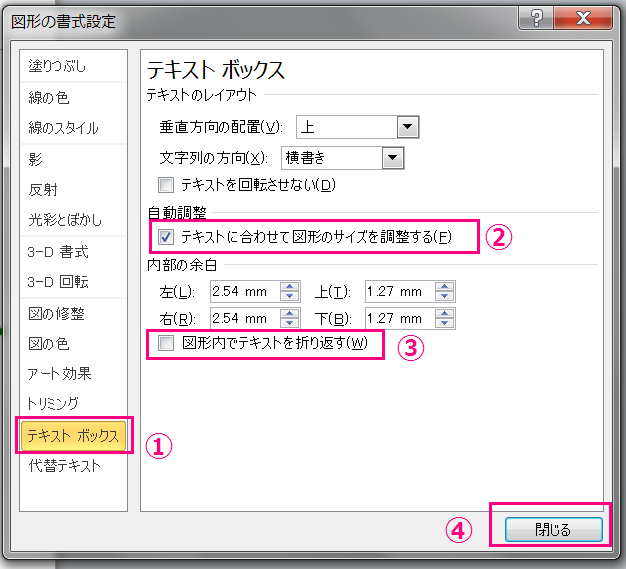
テキストにあわせて図形のサイズを調整するにチェックを入れます。(※キーボードの「F」で操作できます。)
図形内でテキストを折り返すのチェックを外します。(※キーボードの「W」で操作できます。)
これで大きさが整いました。「閉じる」を押せばOKです。

大きさも位置も丁度良いですね。でも、郵便番号を囲っている枠が邪魔です。次は、この枠を外しましょう。