初心者さんでも3分で完成!
ワード(Word)には、初心者さんにも簡単に年賀状がつくれる機能が付いています。「差し込み文書」という機能を使えば、難しい操作は一切いりません。
毎年面倒とは思いつつも、年配の方とのお付き合いや、メールなどでは味わえない良さがあるので、やはり毎年の年賀状作成は私も欠かせません。
とはいうものの、はがきのデザインを凝ったものにする気もなく、最近は、この機能でさっと作ってしまいます。慣れてしまうと、いろいろなはがきやカードを作成する際に便利ですので、ぜひ、使ってみましょう。
※動画の下に文章での解説があります。
基本的に好きなものを選んで「次へ」をクリックしていくだけ
まず、ワード(Word)を起動させます。キーボードのウィンドウズキーを押して、ワード(Word)を選択します。
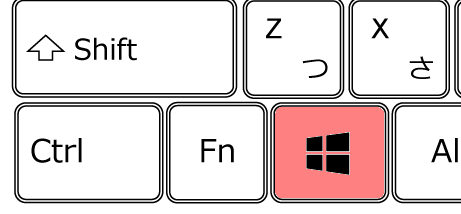
ワード(Word)が起動したら、「白紙の文書」を選んでクリックします。文書作成画面が立ち上がりましたね。
画面の上に並んでいる項目の中から、「差し込み文書」をクリックします。次に、画面の左側にある「はがき印刷」をクリックして、「文面の作成」をクリックします。
すると「はがき文面印刷ウィザード」が起動します。この機能を使えば簡単にはがきを作成することができます。
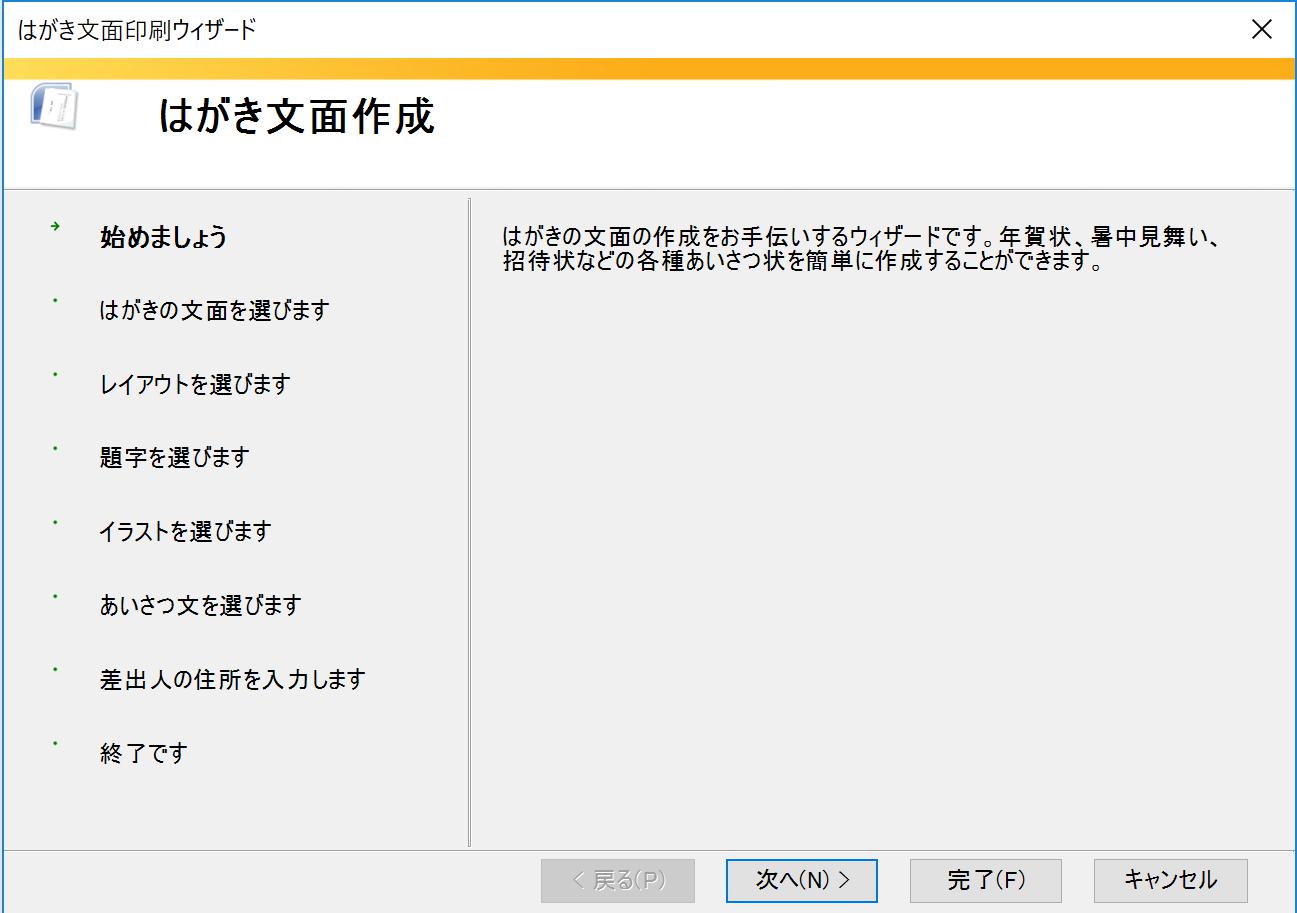
では、ウィザード画面の下にある「次へ」をクリックします。
- 「はがきの文面」を選んでください。年賀状を選び、「次へ」をクリックします。
- 「レイアウト」を選びます。「表示するレイアウトのタイプ」を「標準的」から「すべて」に変更します。すると18種類のレイアウトが表示されます。好みのものをクリックしたら「次へ」をクリックします。
- 「題字」を選びます。題字を表示したくない時には、「なし」を選ぶことができます。「次へ」をクリックします。
- 「イラスト」の選択です。こちらもイラストを表示したくない時には「なし」を選んでください。スタンプを押したり、マスキングテープでデコレーションしたりしたい場合などには「なし」にするとよいでしょう。「次へ」をクリックします。
- 「あいさつ文」を選びます。いろいろな文面がありますので、ご自分にあつたものを選んでください。あいさつ文も「なし」にすることができます。つづいて、その下にある「年号」をどのように表示するかを選んでください。これも「なし」にすることができます。「次へ」をクリックします。
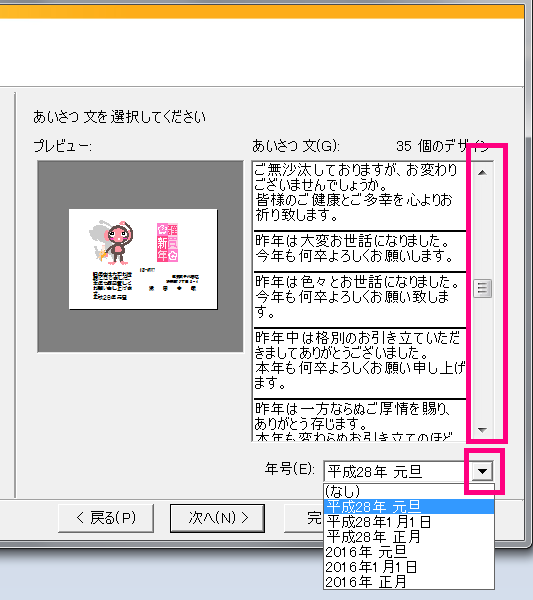
- 最後に差出人の情報を入力します。氏名から電子メールまで、入力項目がたくさんありますが、すべて入力する必要はありません。状況に応じて入力しましょう。なお、文面には差出人を印刷したくない時には、「差出人を印刷する」のチェックを外してください。次へ」をクリックします。
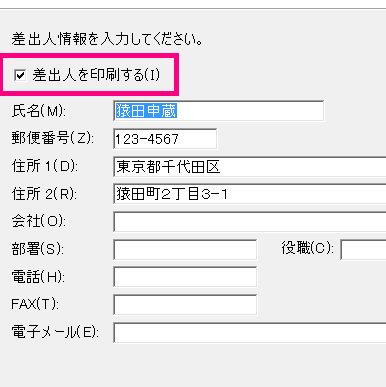
これで設定は終了です。「完了」をクリックすれば文面の完成です。
もし、前の項目について修正をしたり確認をしたりしたいときには、「戻る」をクリックして、目的の画面まで戻ってください。そこで、修正が済んだら、「完了」をクリックします。
年賀状が完成しました。
印刷の前に、保存をしておきましょう。
画面の上にある「ファイル」をクリックして、「名前を付けて保存」をクリックし、適切な場所を選んで、ファイル名をつけたら、保存をクリックします。いろいろな文面を作成するのであれば、デスクトップに保存しておくのが便利です。
ひとまず、これで年賀状の文面は完成です。