「差し込み文書」機能を使えば、誰でも簡単に年賀状をつくることができます。
ウィザードの示す順番に従って、作業すればわずか3分程度で年賀状は完成です。このままでも特に問題はありませんが、やっぱり自分の好みのイラストや文字、文章なども入れたいなと思うこともありますね。
では、少しずつデザインを変えて自分らしさを表現しましょう。
ここ動画では、「差し込み文書機能」で作った年賀状のあいさつ文などのフォントを変更する方法を解説します。
※動画の下に文章での解説があります。
フォントとは?
フォントとは、文字のデザインのことです。明朝体やゴシック体などがよく知られていますね。フォントを変えると、同じ文面でもイメージががらりと変わります。

フォントの中には、半角英数文字にしか反映されないものもたくさんあります。
いろいろと試してみてください。相手によってフォントを変えるだけでも年賀状の雰囲気が変わります。明朝体や教科書体、行書体は、新年にふさわしい改まった感じがしますし、ポップ体や丸ゴシック体は、やわらかで優しい印象があります。
文字のフォントとサイズの変更
それでは、実際にやってみましょう。
あいさつ文のところをご覧ください。あいさつ文を手書き風の文字「行書体」にしてみましょう。
まず、カーソルをあいさつ文の上にのせ、文章のなかの適当なところでクリックしてください。すると、いろいろなマークが出てきて、カーソルが点滅しています。
ここでは四角の枠に注目してください。四角の枠の上、つまり4本ある辺のどれでもかまいませんので、線の上にカーソルをおきます。すると、矢印が四方に広がったマークがでてきます。このマークがでて来たら、クリックをします。カーソルの点滅が消えましたね。
次に、そのまま画面の右上にある項目の中から「ホーム」をクリックし、変更したいフォント、文字のデザインを選びます。
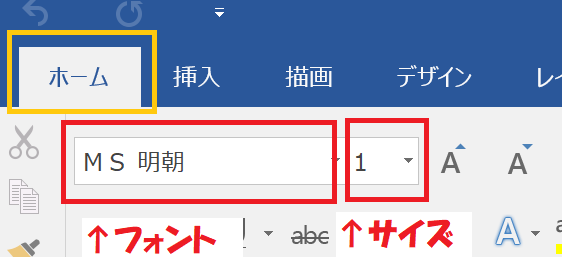
なお、パソコンのメーカーなどによって、内蔵されているフォントが若干異なります。
カーソルをそれぞれのフォントにあわせると、はがきの上のあいさつ文のフォントも変わります。実際に出来上がりを確認しながら、フォントを選択することができます。
文字が行書体になりました。でも、サイズが小さくなってしまいましたね。このように、フォントを変えると文字の大きさも変化しますので注意が必要です。
文字のサイズを少し大きくしましょう。
もう一度カーソルをあいさつ文の上にのせ、文章のなかの適当なところでクリックします。
四角の枠の上にカーソルをおき、矢印が四方に広がったマークがでてきたら、クリックします。次に、そのまま画面の右上にある項目の中から「ホーム」をクリックし、変更したいサイズを選びます。少し大きくなりました。
このように、何度も実際に出来上がりを確認しながら作業をしましょう。
バランスが悪くなってしまったら、「差し込み文書機能」で作った年賀状のあいさつ文のバランスを変更するで解説した方法でバランスを調整してみてくださいね。