イラストをお気に入りのものに変更したいときには
「差し込み文書」機能を使えば、誰でも簡単に年賀状をつくることができます。
ウィザードの示す順番に従って、作業すればわずか3分程度で年賀状は完成です。このままでも特に問題はありませんが、やっぱり自分の好みのイラストや文字、文章なども入れたいなと思うこともありますね。
では、少しずつデザインを変えて自分らしさを表現しましょう。
ここでは、「差し込み文書機能」で作った年賀状のイラストを変更する方法を解説します。
※なお、この方法は、ワード(Word)で作成した文書のなかにある図やイラストを変更するときにも使うことができます。
※動画の下に文章での解説があります。
イラストを変更する方法
まず、変更したいイラストの上にカーソルを置いてください。イラストの真ん中あたりにカーソルをおくとわかりやすいかもしれません。
すると、矢印が四方に広がったマークがでてきます。このマークがでて来たら、クリックをします。
画面にいろいろなマークが出てきましたが、無視します。そのまま右クリックをしましょう。
右クリックがうまくできないときには、キーボードを使いましょう。
キーボードの、一番下の段の右側をご覧ください。パソコンによって図のデザインは若干異なりますが、□に横棒が描かれたキーがありますね。これを押してください。右クリックと同じ操作ができます。
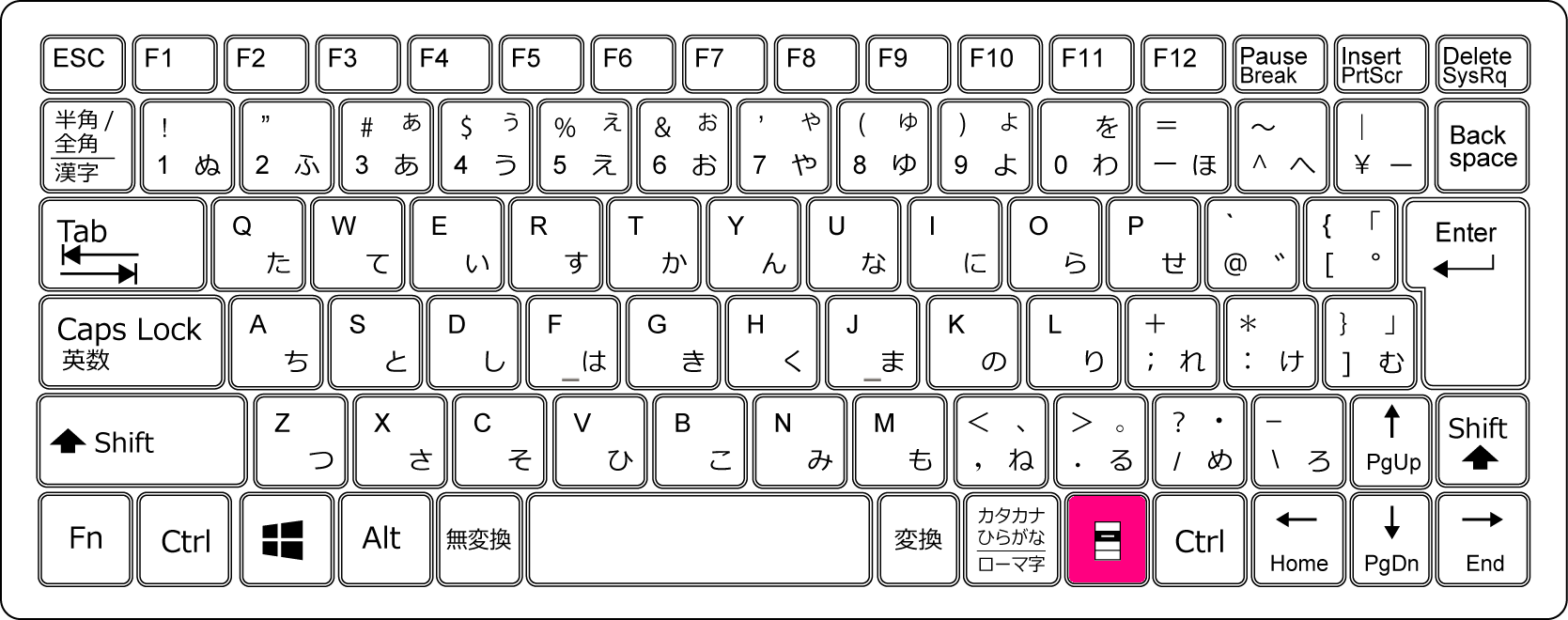
右クリックのメニューがでてきました。
メニューのなかほどにある「図の変更」にカーソルを合わせてください。すると、さらにメニューがひらきます。そのままカーソルを「ファイルから」に合わせ、クリックします。
イラストの選択画面が表示されます。イラストが保存されている場所から、目的のイラストをクリックして選択します。選択したら、「挿入」をクリックします。
これでイラストが変更されました。
全体的なレイアウトのバランスはそのままで、イラストだけが変更になります。これで終了です。
ワードで作成した文書は、いつでもこの方法でイラストを変更できます。
何度も変更が可能ですから、いろいろなイラストで試してみてください。お友達用、親戚用、職場用など、相手の立場などによってイラストを変えたいときなどに便利です。
完成したら、ファイルは、別な名前にして保存しておいたほうが、便利です。「名前をつけて保存」で保存してください。
なお、実は「題字」の部分も、文字ではなく「画像」が貼り付けられています。ですから、「題字」を変更したいときには、イラストを変更するのと同じ操作をすればOKです。
ただし、「画像」のファイルを用意する必要がありますので、注意してください。