文章のバランスを整える
「差し込み文書」機能を使えば、誰でも簡単に年賀状をつくることができます。
ウィザードの示す順番に従って、作業すればわずか3分程度で年賀状は完成です。このままでも特に問題はありませんが、やっぱり自分の好みのイラストや文字、文章なども入れたいなと思うこともありますね。
では、少しずつデザインを変えて自分らしさを表現しましょう。
ここでは、「差し込み文書機能」で作った年賀状のあいさつ文のバランスを変更する方法を解説します。
※動画の下に解説があります。
あいさつ文のところをご覧ください。
旧年中は大変お世話になりました。
本年も何卒宜しくお願い申し上げます。
の、「す」だけ次の行にありますね。
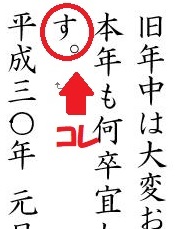
なんとなくバランスがよくありません。「す」まで2行目に収めてみましょう。
※動画の下に文章での解説があります。
ポイントは、ドラッグ アンド ドロップ
まず、カーソルをあいさつ文の上にのせ、文章のなかの適当なところでクリックしてください。すると、いろいろなマークが出てきます。ここでは四角の枠に注目してください。
四角の下の辺に○が三つありますね。
このうちの真ん中の丸にカーソルを合わせてみてください。
すると、上下方向を示す矢印が現れます。
この矢印が出たら、そのままマウスの左側をカチッとクリックし、指を離さずにそのまま下に引いて、離します。カチッと押したまま指を離さないことがポイントです。(これを「ドラッグ アンド ドロップ」といいます。)
マウスの操作に慣れていない方は、ちょっと難しく感じるかもしれません。
どうしてもうまくいかないときには、キーボードでも同じことができますので大丈夫です。
キーボードのシフト(Shift)キーと上向き矢印のキーを使います。シフトキーは、キーボードの左側にもあります。使いやすいほうを使ってください。
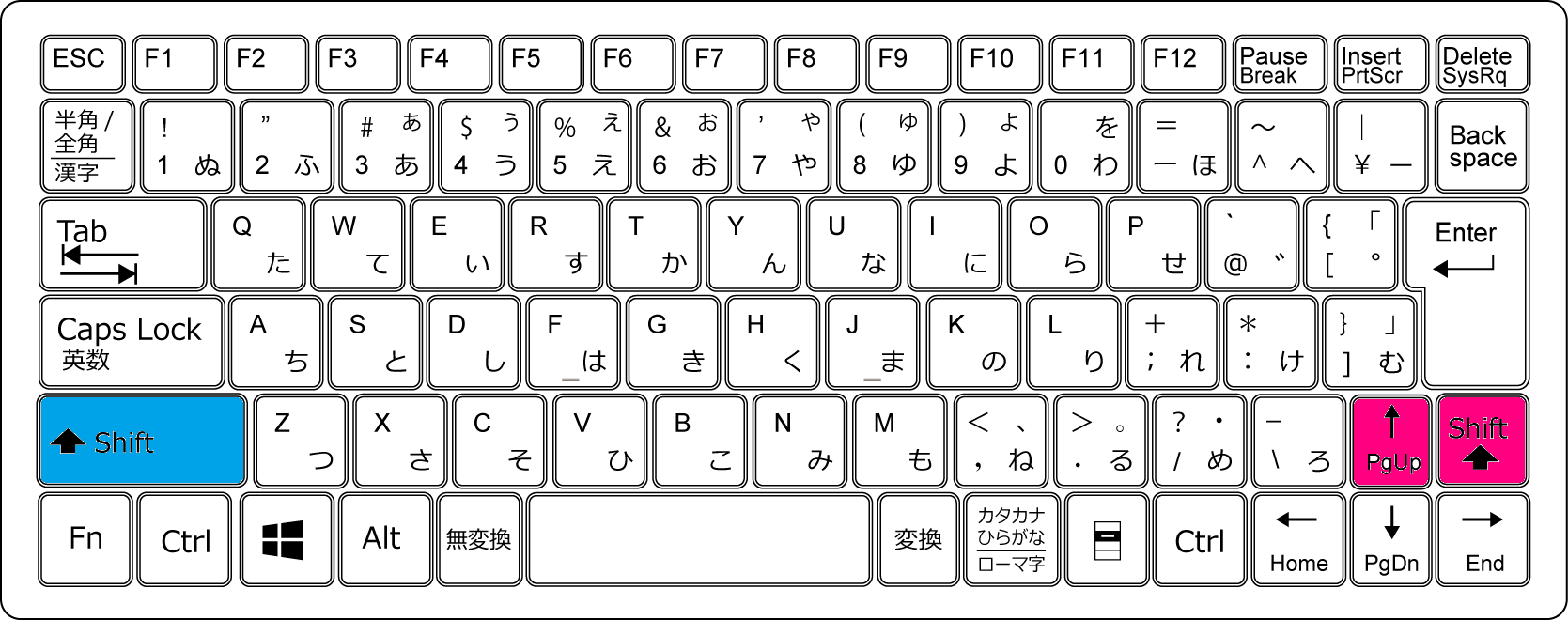
ではやってみます。
まず、上下の矢印を表示させます。矢印が出たら、一度クリックしましょう。
画面にアンカーのマークが出たことを確認してください。
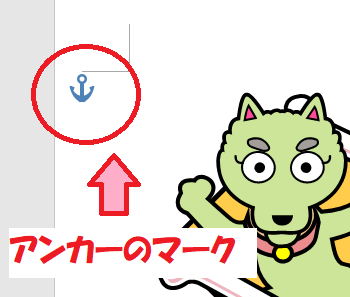
このマークが出たら、シフトキーを押しながら、同時にカーソルキーの「上向き」のキーを押してみてください。
これで、2行目まで収まりました。
同じように操作すれば、差出人住所のところも訂正や変更をすることができます。こんなふうに変更を加えていけば、家族のぶんも楽に作ることができますよ。