文字サイズを変更して読みやすくする
「差し込み文書」機能を使えば、誰でも簡単に年賀状をつくることができます。
ウィザードの示す順番に従って、作業すればわずか3分程度で年賀状は完成です。このままでも特に問題はありませんが、やっぱり自分の好みのイラストや文字、文章なども入れたいなと思うこともありますね。
では、少しずつデザインを変えて自分らしさを表現しましょう。
この動画では、「差し込み文書機能」で作った年賀状のあいさつ文などの文字の大きさを変更する方法を解説します。
※動画の下に解説があります。
差出人住所の文字が小さいので、少し大きくしてみます。
まず、文字数を減らしたいので、「東京都」を削ります。次に四角の枠の上にカーソルをおき、矢印が四方に広がったマークがでてきたら、クリックします。そのまま画面の右上にある項目の中から「ホーム」をクリックし、変更したいサイズを選びます。
これで、少し大きくなりました。
レイアウトのバランスを修正する
でも2行目が見えなくなってしまいましたね。
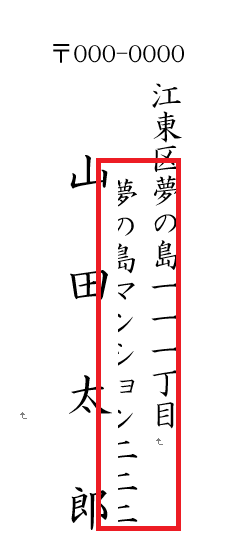
これを修正します。
□の枠の向かって右側、辺の真ん中の〇にカーソルをあわせて、左右方向の矢印が出たら、そのままマウスの左側をカチッとクリックし、指を離さずにそのまま右に引いて、離します。
カチッと押したまま指を離さないことがポイントです。(これを「ドラッグ アンド ドロップ」といいます。)
この操作がうまくできない時には、キーボードを使いましょう。
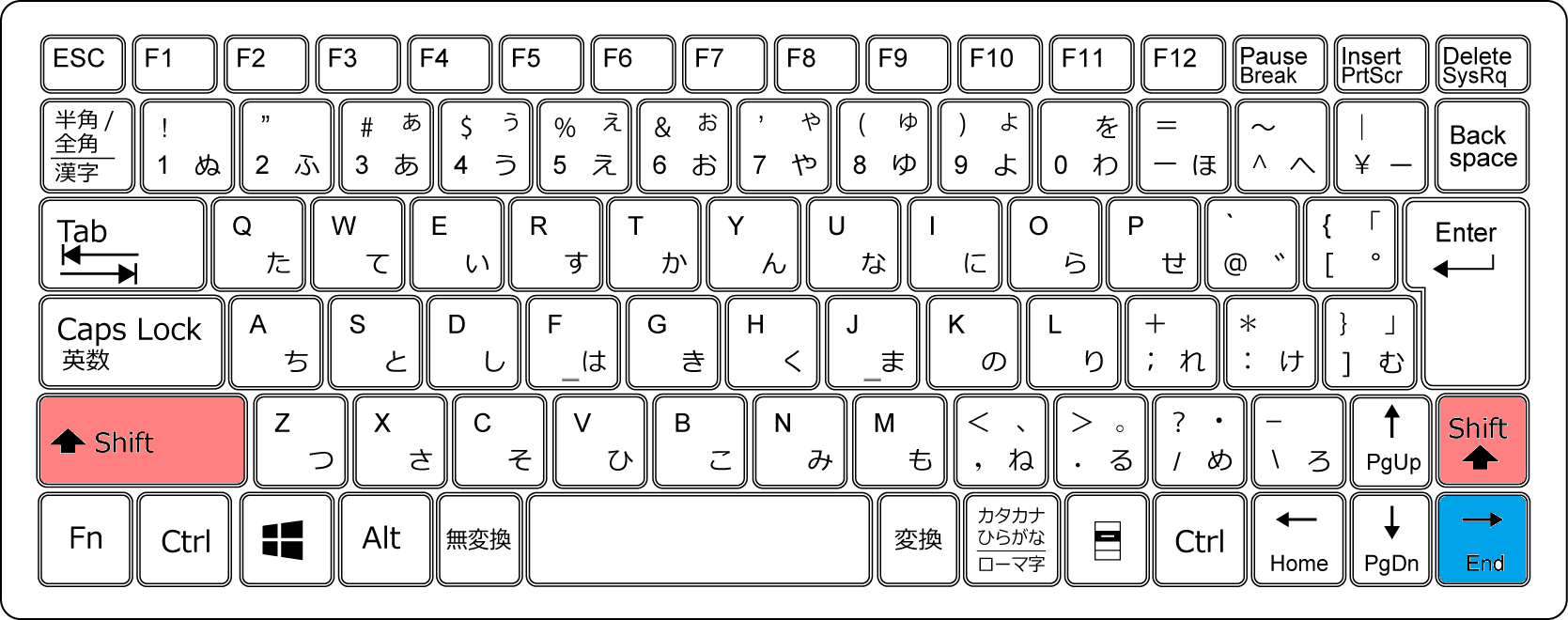
左右方向の矢印が出たら、シフト(Shift)キー(どちらか一方)を押しながら、右向きの矢印キーを押します。
これで住所がすべて表示されました。
このように、何度も実際に出来上がりを確認しながら作業をしましょう。